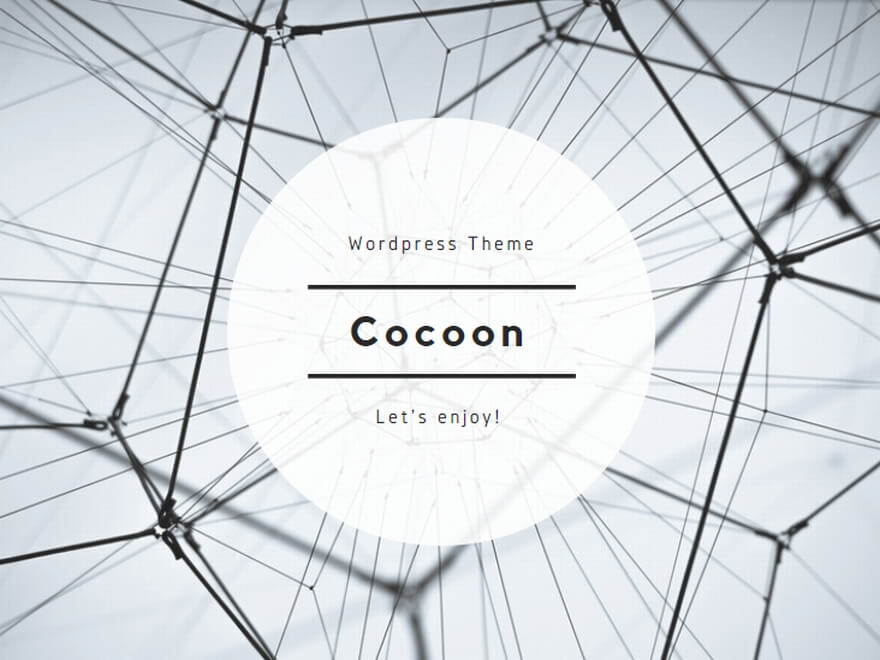この記事は約 8 分で読めます。
管理人のシンイチです。
いつもありがとうございます。
今日は
「TOEICオンライン受験のやり方」
についてお伝えしたいと思います。
この手のことをお考えの場合は
恐らくTOEIC IPのオンラインテストを
初めて受けられる方でしょう。
公開テストであれば知っているけど
オンラインはどんな感じなのか?
当日慌てないように
知っておきたいとお考えでしょう。
あなたも今同じように考えていますよね?
申し込み⇒事前準備⇒受験当日⇒結果確認
という順番で4つに分けて解説します。
1.申し込み
最初にTOEICオンライン受験は
どうやって申し込むのかをお伝えします。
実はTOEICのオンラインテストというのは
誰でも受けれるわけではありません。
オンライン形式のTOEIC IPテストを
受ける環境にある方だけです。
この意味を詳細に説明します。
TOEICには公開テストとIPテストと
呼ばれるものががあるんですね。
この2つの違いは主催です。
公開テスト・・・TOEICの運営会社が主催
IPテスト ・・・学校や会社などが主催
となっています。
TOEICのオンラインテストは
後者のIPテストの場合にだけ
実施されているんですよ。
公開テストは受験料さえ支払えば
誰でも受けることができます。
IPテストはそのテストを主催する
団体に所属していないと受けれません。
ですので
例えばあなたが大学生であり
大学でTOEICのIPテストが実施されていれば
IPテストが受験できるということです。
IPテストの場合はその申し込み方法は
主催する団体によって決定されています。
多くの場合は各団体が持っているサイトや
独自システムなどで申し込む方法が
一般的なんですね。
そしてIPテストにも2つの形式があります。
・オンライン形式
・会場形式
という2つの形式です。
このオンライン形式のIPテストを
あなたが所属している団体が開催していれば
TOEICをオンラインで受験できるんですよ。
なお、オンライン形式は2020年4月より
開催されましたので始まったばかり。
しかしコロナの影響もあり今はIPテストは
オンライン形式で行われることが多いです。
実際、自分が所属している会社では
現在TOEIC IPは全てオンライン形式を
採用していますね。
2.事前準備
① パソコンの準備
申し込み後即座にテストが出来ることはなく
テスト当日までにある程度の日数があります。
テスト当日までに準備する必要があるのは
たった1つだけ。
それはパソコンです。
オンラインテストは通常あなたの自宅で
受験することになるんですね。
もちろんオンラインテストで使う
パソコンはあなた自身が用意します。
スマホやタブレットは使えないの?
ということをお考えかもしれません。
ですが、
スマホやタブレットでは
TOEICのオンラインテストは
受けることができないんですよ。
もしパソコンをお持ちでないなら
・新規に購入する
・友達から借りる
などを実施しなければなりません。
なお、パソコンの場合はOSやブラウザに
動作環境上の制約があります。
詳細はこちらとなります。
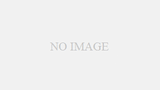
② アクセス情報を入手
試験日当日までに
・テストサイトのURL
・Authorization Code とパスワード
を入手しておきます。
入手方法は主催団体によって違います。
受験の申し込みの後に
メールもしくは郵送で送付されて
くることが多いですね。
ちなみにパスワードに関しては
初期パスワードが設定されていますが、
変更は可能となっています。
3.受験当日
① サイトにログイン
受験当日は先程解説した
ブラウザでテストサイトのURLにアクセスし
Authorization Code とパスワードを入力し
テストを開始します。
実施する日は決まっているんですが
時間は厳密ではないことが多いです。
例えば、
実施日:4/10(金) 9:00-22:00
という形で提示されることが多いですね。
オンラインテストの試験時間は
概ね60分程度ですので
あなたが都合のいい時間に
受験するいうことです。
② 登録情報確認/アンケート回答
ログインをしますと
受験されるあなたに関する
登録情報確認画面が出ます。
その後にアンケートへの回答が
求められるんですね。
③ 受験のしおりを確認
次に受験にあたっての注意事項が記載された
受験のしおりというPDFの内容確認をします。
④ テスト開始
これまでの工程が終わって
やっと試験が開始されるんですね。
ちなみにログイン~テスト開始前までの工程は
日本語で表示されます。
しかし、いざテストが開始したら
終了まで全編英語だけ。
もちろん音声説明も英語です^^;
過去にTOEICを受けられていた方なら
英語オンリーというのは経験済みで
特に戸惑いはないはず。
しかしながら、
TOEIC自体が全く初めてなら
全編英語というのは少しインパクトが
あるかもしれません。
あせらずにテストを進めましょう。
4.結果確認
結果の確認に関しては
テストが終了しますと即座にわかります。
これは誇張ではありません。
解答を終えた時に
FINISH TESTボタンを押して、
次の画面でExitボタンを押すと
スコアが表示されます。
従来の会場形式ですと
約1ヶ月かかっていたものが
一切待つ必要がないわけです。
なお、この画面に現れたスコアを
スクリーンショットなどで保存して
おかなくとも大丈夫ですよ^^
試験終了後に約1週間位で
テスト結果を再度確認したり、
PDFでダウンロードできますから。
なお再確認の際はテストで利用した
・Authorizationコードとパスワード
が必要となります。
必ずどこかにメモしておきましょう。
なお、確認をできる期間には制限があり
それは概ね1.5ヶ月程度となっています。
5.シンイチのまとめ&考察
まとめますと
・TOEICのオンラインテストはIP受験のみ
・IP受験は主催団体への所属が必須
・自宅でPCで受験する
・テストは全編英語
・テスト結果はテスト終了と同時にわかる
・テスト結果は後でダウンロード可能
となります。
TOEICのオンラインテストに関しては
情報が非常に少ないので色々ご心配に
なれているかと思います。
このサイトではオンラインテストに関する
情報を一覧できるようにまとめてあります。
他にも気になることがありましたら
こちらよりごらんくださいね。
今日もありがとうございました^^